Over the years, Apple has made several changes to its interface, and all are amazing. Yet, people like to tweak macOS and customize it to their liking.
Jul 11, 2020 Namaste, Guys First of all sorry for this late video. In this video, I showed how to change apply the dynamic wallpaper of mac to the windows. Mar 15, 2019 Unfortunately, such an app wouldn't be approved by Apple- third party apps can't access most settings and such. You can set wallpapers from some images in other apps but the app can't automatically do it for you per Apple's restrictions imposed on developers. Mar 29, 2019 How to Change the Wallpaper on a Mac. You can set your Mac's desktop background to any image saved to a common image format. This only takes a second from Finder, Safari, or Photos. Use System Preferences instead if you want more control. Jan 13, 2020 This app allows you to quickly change your wallpaper with one single click on a widget! Additionally, you can enable a timer to automatically change your wallpaper on a predefined time or when entering a specific location. This app is optimized for battery life & performence, so it might take some seconds to actually change the wallpaper after a click on the widget! Features:. Easily add.
If you are among them, this post is just for you. Here, we will explain how you can customize your Mac even with System Integrity Protection (SIP) enabled.
What is System Integrity Protection?
System Integrity Protection (SIP) is a security technology introduced by Apple in OS X and higher versions. This security feature prevents malicious software from altering protected files and folders.
Before this feature, the root user was able to access the system folder and any app on Mac. However, with this feature enabled the access has been restricted.
Now, that’s come back to how to customer your MacBook. So, here are some simple tips and tricks for macOS customization.
How to Personalize your Mac and Quickly Change its Appearance?
Customizing macOS, the way you want is exciting and fun. To make it your own, you can use third-party tools or can visit dedicated sites. But we will not talk about them. In this article, we will learn how to use what Apple provides to personalize Mac.
For this tutorial, I’ll be using macOS Catalina 10.15. Using these steps, you can make changes to another version of Mac too. Now, let’s begin customizing the MacBook.
Before, that if you want to know how to clean Mac and keep it optimized. Readout the previous post on boost your mac performance with software
Changing Wallpaper Automatically
When it comes to changing desktop wallpaper, I am always excited. Having a new wallpaper each time I see the desktop or unlock my system is great. To change wallpaper in Mac, follow the steps below:
- Click the Apple icon > System Preferences, optimize your mac
- Look for Desktop & Screen Saver option and double click to open.
- Here, under Dynamic Desktop, select a wallpaper image and checkmark the option Change picture. If you prefer, you can change the default duration and can also get them in random order by selecting the Random order box.
- To keep things managed, use a specified folder where you save all wallpaper images. This way, you can use the new images also. As a Desktop & Screen Saver pane, always keep them updated.
That’s it, this way you can change the desktop wallpaper and can customize your macOS.
Activating Screensaver via Hot Corners
Using the above steps, you can change the wallpaper, but what about the ScreenSaver that you see when the screen is locked?
There’s a way to customize that too. To do so, under the Desktop and Screen Saver window, click the Screen Saver tab.
Here select the Screen Saver you wish to use and click on Hot Corner.
Hot Corners is a feature in macOS using which you can invoke certain actions from the corners. It can be launching a screen saver, Notification Center, etc.
To activate the desired feature, move the mouse to defined corners.
Neatly Organize Dock
Dock on your Mac can get quickly cluttered. Therefore, if you want to keep it organized, make some space between apps. For these spacers, the following command can be used. With the help of it, you can create an invisible tile and make space on the Dock.
To do so, follow the steps below:
- Open Terminal from Finder
- Enter:
defaults write com.apple.dock persistent-apps -array-add ‘{“tile-type”=”spacer-tile”;}’; killall Dock and press Enter - Once the command is executed to bring changes into the Dock will disappear for a moment.
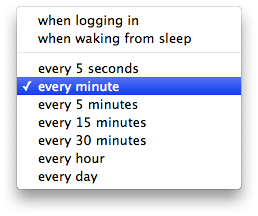
You will now see a neat and organized Dock with space.
If you want to change the theme from light to dark or you want to highlight text in yellow, purple, pink, etc. follow the steps below:
- Click Apple logo > System Preferences > General.
- Here from Appearance, select the theme, change Accent color, Highlight color, and all.
- Using these various options, you can change the appearance and can customize your Mac.
Alter Dock Position, Hide It, and Add Dock MagnificationWant a magnified Dock? Yes, follow the steps below:
- Click Apple Logo > System Preferences > Dock
- Here select the box next to Magnification.
- From this window itself, you get options to change Dock position, appearance, and several other options.
Ways to Customize Menu Bar on Mac
The menu bar is not only for extra information, but you can use it to do some creative things also. Let’s see what you can do with the Menu Bar on Mac.
Windows 10 Automatically Change Wallpaper
Add Seconds and Date to Time
Whether you want to display the date along with time or want to change the time from Digital to Analog, you can do it all in seconds. Follow the steps to learn how to do it.
- Click the current time displayed at the top bar > Open Date & Time Preferences
- From the Date & Time window, you can change the time if incorrect. To change time, click the lock icon and set date and time formats or use Language and Region Preferences.
However, if it is accurate, let’s move to the Clock tab. - Change the clock from Digital to Analog, use a 24-hour clock, or make any changes you want.
Save Energy, Optimize Battery
Change the display turn off time when in idle state.
Put the hard disk to sleep and make other changes via the Energy Saver Menu.
To open it head to Apple Logo > System Preferences > Energy Saver.
Setting Personal Preferences
Set your presets to change app icons, adjust spotlight, and much more.
Adjust Spotlight Searches
Want to hide private files from being searched follow the steps below:
- System Preferences > Spotlight
- Privacy tab
- Hit + button to add a folder or entire disc you don’t want to hide.
Moreover, adjust the way Spotlight displays results.
Changing App Icons
For this, you will need to download an icon.
Once you have it follow the steps below:
- Select the download .jpeg or .png and open it with Preview
- Hit Edit menu > Select All.
- Copy the selected region. Make sure you are using a .png with a transparent background
- Look for the app your wish to modify
- Right-click > Get Info
- Choose the small app icon in the top left and press Command + V
This way, you can change the app icon.
To remove the custom icon, right-click the app icon > Get Info > select the small icon and hit Delete.
That’s it using these simple steps you can easily customer your macOS and have all the fun. This way, you can even impress your friends and boast new ways to customize macOS.
We hope you enjoyed these customization tips and will use them. If you have some different tips, please share it in the comments box. To stay informed about such information, connect with us on our social network, and subscribe to blog updates.
Read more:
Responses
Change your desktop picture from System Preferences
- Choose Apple menu > System Preferences.
- Click Desktop & Screen Saver.
- From the Desktop pane, select a folder of images on the left, then click an image on the right to change your desktop picture.
In macOS Mojave or later, you can also choose from Dynamic Desktop images, which automatically change throughout the day based on the time of day in your location.
Add a folder of your own images
To add a folder of your own images, click the add button (+) below the list of folders, then choose the folder that contains your images.
For best results, choose images that are stored on your startup disk. Images stored on a different disk might not load reliably after restarting your Mac, depending on how quickly the other disk becomes available after startup.
Change your desktop picture from Photos
App To Automatically Change Wallpaper Mac Free
- Open the Photos app.
- If you're using multiple displays, drag the Photos window over the desktop that you want to change.
- Control-click (or right-click) the image that you want to use.
- Select Share from the shortcut menu, then choose Set Desktop Picture from the submenu.
Change your desktop picture from the Finder
- From a Finder window or your desktop, locate the image file that you want to use.
- Control-click (or right-click) the file, then choose Set Desktop Picture from the shortcut menu. If you're using multiple displays, this changes the wallpaper of your primary display only.
Changing Wallpapers Automatically
If you don't see Set Desktop Picture in the shortcut menu, you should see a submenu named Services instead. Choose Set Desktop Picture from there.
App To Automatically Change Wallpaper Mac X
Learn more
Change My Wallpaper Automatically
- If Location Services is turned off, Dynamic Desktop images change throughout the day based on the time zone selected in Date & Time preferences, not based on your specific location.
- You can use these image formats for desktop pictures: PNG, JPEG, TIFF, and PICT.
- For more information about the settings in Desktop preferences, click in the corner of the Desktop preferences window.
댓글